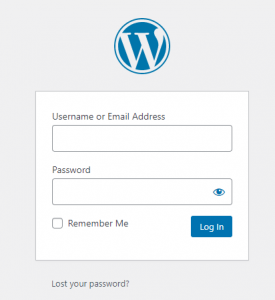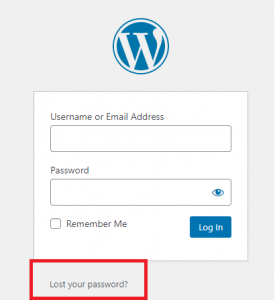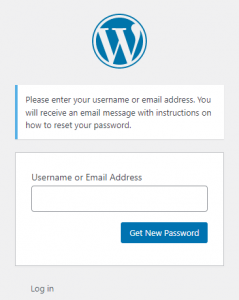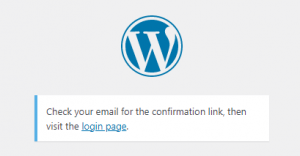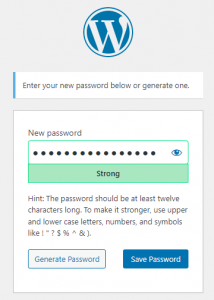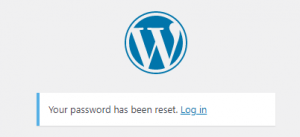Forgetting your website administrator password can be a major headache, especially if you urgently need to access your website. Fortunately, resetting your password is a piece of cake. In this article, we will show you how to reset a forgotten website administrator password in easy-to-follow steps.
Step 1: Head to the login page
To get started, you’ll need to go to your website’s login page. Simply add “/wp-admin” to the end of your website’s URL to access it.
Step 2: Click on the “Lost your password?” link
Once you’ve arrived at the login page, look for the “Lost your password?” link and give it a click. This will take you to the password reset page.
Step 3: Input your username or email address
On the password reset page, type in the username or email address associated with your website administrator account. Then, hit the “Get New Password” button.
Step 4: Check your email
You should shortly receive an email with the subject line “Password Reset”. Open the email and click on the password reset link provided.
Step 5: Create a new password
On the password reset page, type in your desired new password twice, and click on the “Reset Password” button. It’s important to choose a strong and secure password that includes a mix of uppercase and lowercase letters, numbers, and symbols.
Step 6: Sign in with your new password
Once you have reset your password, go back to the login page and sign in using your new password.
Fantastic! You have successfully reset your website administrator password. It’s crucial to keep your login credentials safe and secure to prevent any unauthorized access to your website. You might want to consider using a password manager to generate and store robust passwords for your website and other online accounts.