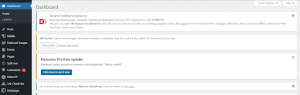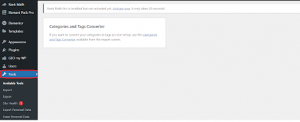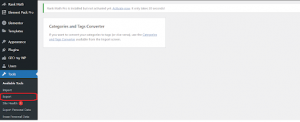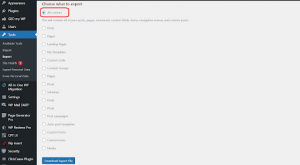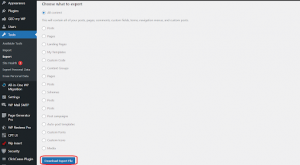1.) First, tap into your WordPress.com account to enter your website’s dashboard, homie.
2.) Take a peep at the menu to the left of your screen, and scroll down until you spot the “Tools” option.
3.) A menu of rad tools will appear, and you’ll want to tap on the “Export” button to proceed.
4.) This will bring up a window with a groovy range of export options. If you want to transfer your website’s far-out data, including posts, pages, comments, and media files, hit up that “All content” option.
5.) The last step is to hit that “Download Export File” button, enabling you to snag a copy of your website’s content in an XML format.
6.) Once you’ve hit up that “Download Export File” button, be sure to save the XML file to a totally awesome location on your computer.
Nice one! You now have a comprehensive backup of your website’s content that you can restore if anything goes wrong or import into a new WordPress website.
Note: Remember that the exported file only contains your website’s content and not its design or functionality. You’ll need to configure the design and functionality manually if you want to shift your site to another WordPress installation.