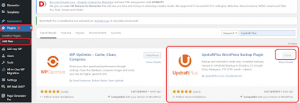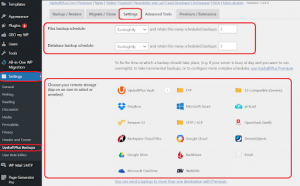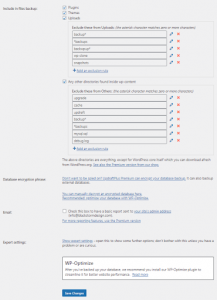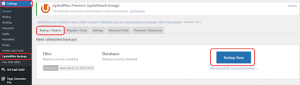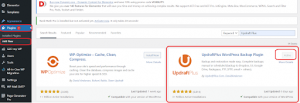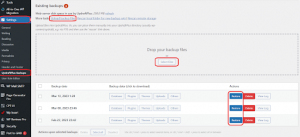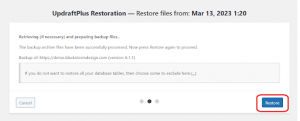Keeping your data safe and sound is vital for running a WordPress website. You never know when disaster will strike, and a backup is all that stands between you and destruction. Thankfully, using UpdraftPlus, a top-rated backup plugin for WordPress, is a breeze.
Step 1: Install and Activate UpdraftPlus
The first step is to install and activate UpdraftPlus on your WordPress website. You can download it directly from the WordPress plugin repository or find it in your WordPress dashboard by navigating to Plugins > Add New. Search for “UpdraftPlus” and click “Install Now” and then “Activate.”
Step 2: Customize Your Backup Settings
Once UpdraftPlus is activated, navigate to Settings > UpdraftPlus Backups to customize your backup settings. Here, you can choose to start a backup manually by hitting the Backup Now button or schedule regular backups based on your preferred frequency and time. Additionally, you’ll need to choose where you want to store your backup files. You can choose from various options such as UpdraftPlus Vault, Google Drive, Dropbox, or Amazon S3, or even save them locally on your server.
Step 3: Create a Backup
Once your backup settings are configured, it’s time to create your backup. You can start a backup manually by hitting the “Backup Now” button or wait for the scheduled backups to take place. UpdraftPlus will create a backup of all your website data, including your database, media files, themes, and plugins.
Step 4: Restore Your Website
To restore your website:
1.) Begin by installing a fresh WordPress installation on your server. You can do this using the one-click install option provided by your hosting provider.
2.) Install the UpdraftPlus plugin and navigate to Settings > UpdraftPlus Backups.
3.) Select the Restore button if you have already existing backup data or upload the backup files you downloaded earlier by clicking the “Upload Backup Files” and then clicking the “Select Files”.
4.) Follow the on-screen instructions to complete the restoration process, and UpdraftPlus will handle the rest.
Step 5: Verify Your Website
After the restoration process, it’s critical to ensure everything functions correctly. Check that your pages, posts, media files, and plugins are present and that your website runs smoothly.
In conclusion, backing up and restoring your WordPress website using UpdraftPlus is an essential process that provides you with peace of mind knowing that your website data is safe and secure. By following the steps outlined in this guide, you can quickly back up and restore your website in case of any unexpected events.