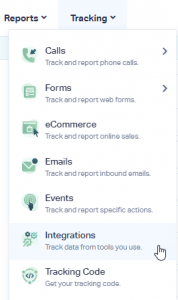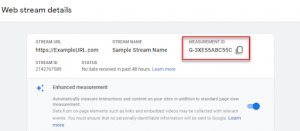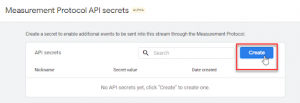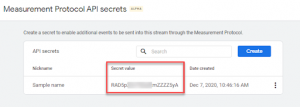Learn how to connect WhatConverts to Google Analytics 4 with ease by following these simple steps:
Step 1: Log in to your WhatConverts profile and click “Tracking” in the top menu. Next, select “Integrations” and click “View Details” in the Google Analytics module.
Step 2: To add a new property, click “+ Add Property” and select “Google Analytics Version 4” from the Property Type drop-down. Enter your Measurement ID and API Secret from Google Analytics in the designated boxes.
Here’s how to find your Google Analytics Measurement ID and API Secret:
- Sign in to your Google Analytics account and click on the “Admin” tab in the bottom left of your screen. Ensure that the correct Account and Property are selected.
- Click “Data Streams” under the Property section, and select the data to stream you want to send leads to. Your “Measurement ID” will be displayed. Copy and paste this value into the Measurement ID box in the Google Analytics integration in WhatConverts.
- In the same window in Google Analytics, under Additional Settings, click on “Measurement Protocol API Secrets.” Click “Create”
- And give your API secret a nickname, then click “Create” again. Your API Secret will be displayed. Copy and paste this value into the API Secret box in the Google Analytics integration setup in WhatConverts.
After entering these values on the “Enter property information” page in WhatConverts, click “Next Step.” Select the Lead Types you want to pass to Google Analytics 4, then click “Finish.”
To see your Lead Events in Google Analytics 4:
- Log in and select your GA4 property.
- Under the Events section on the left side navigation, click “All Events.”
- Remember that your events may take 24-48 hours to appear in GA4.
The events you’ll see from WhatConverts have the following names and parameters attached to the events:
Phone Call
Event Name: phone_call
- phone_name => {Phone Title}
- tracking_number => {Tracking Number}
- call_duration_seconds => {Duration in Seconds}
- value => {Sales Value}
- status => {Unique/Repeat} Lead
- page_location => {Lead URL}
Web Form
Event Name: web_form
- form_name => {Form Title}
- value => {Sales Value}
- status => {Unique/Repeat} Lead
- page_location => {Lead URL}
Chat
Event Name: chat
- value => {Sales Value}
- status => {Unique/Repeat} Lead
- page_location => {Lead URL}
Event
Event Name: event
- category => {Event Category}
- action => {Event Action}
- label => {Event Label}
- value => {Sales Value}
- status => {Unique/Repeat} Lead
- page_location => {Lead URL}
Event Name: email
- value => {Sales Value}
- status => {Unique/Repeat} Lead
- page_location => {Lead URL}
Text Message
Event Name: text_message
- phone_name => {Phone Title}
- tracking_number => {Tracking Number}
- value => {Sales Value}
- status => {Unique/Repeat} Lead
- page_location => {Lead URL}
Transaction
Event Name: purchase
- transaction_id => {Transaction ID}
- shipping => {Transaction Shipping}
- tax => {Transaction Tax}
- value => {Sales Value}
- status => {Unique/Repeat} Lead
- page_location => {Lead URL}
Other
Event Name: other
- value => {Sales Value}
- status => {Unique/Repeat} Lead
- page_location => {Lead URL}
To see your events as conversions in your acquisition data, toggle the Mark as Conversion tab to “On.”
Note that if there are a low number of events during the selected date range, Google Analytics may not display certain circumstances due to their Data Thresholds.
To ensure all events are reported, change the reporting identity in Google Analytics to device-only reporting. Select “Admin,” then under your property, select “Reporting Identity,” and finally select the “Device-based” option (click “Show all” if not shown by default) and click “Save.”