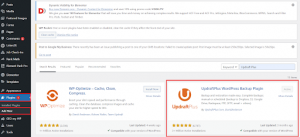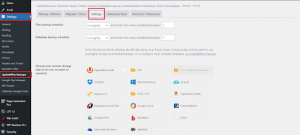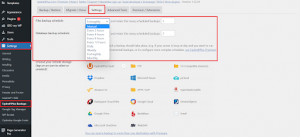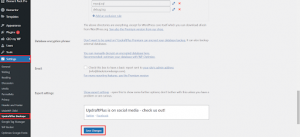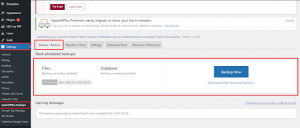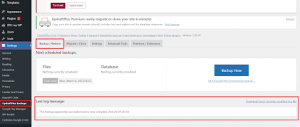Making regular backups of your WordPress website is paramount in safeguarding your data and content against unforeseen misfortunes like cyber-attacks or accidental deletion. One of the most reliable ways of ensuring you always have an up-to-date backup of your site is to create automatic backups. In this piece, we’ll guide you through the process of setting up automatic backups for your WordPress site.
Step 1: Install a backup plugin
The initial step entails installing a backup plugin on your WordPress website. Numerous top-notch backup plugins are available, including Jetpack, BackupBuddy, and UpdraftPlus. We will use UpdraftPlus as our reference plugin in this tutorial.
To install UpdraftPlus, log in to your WordPress dashboard, navigate to Plugins > Add New, and look up “UpdraftPlus.” Click the “Install Now” button and activate the plugin.
Step 2: Configure the backup settings
After successfully installing and activating the backup plugin, you need to configure its settings. In the WordPress dashboard, click Settings > UpdraftPlus Backups. Next, hit the “Settings” tab and choose your preferred backup interval, like daily or weekly. You can also choose to exclude specific files or folders from the backup, configure remote storage options like Google Drive or Dropbox, and select to receive email notifications upon backup completion.
Step 3: Schedule the backup
With the backup settings in place, you now need to schedule automatic backups. In the “Settings” tab, scroll down to the “Backup Schedule” section and select your desired backup interval. You can opt to run the backup manually or set it to run automatically on a specific day and time. Save your preferences by clicking the “Save Changes” button.
Step 4: Run a test backup
Before solely relying on automatic backups, it’s prudent to perform a test backup to ascertain that everything is running smoothly. In the “Current Status” tab, hit the “Backup Now” button to initiate a manual backup. After completion, verify that all files and data are correctly saved.
Step 5: Monitor the backups
It’s crucial to keep tabs on automatic backups to ensure they are operational. In the “Current Status” tab, you can view the status of the latest backup, including the date and time of completion. If any issues arise, you will receive email notifications from the plugin.
By following these simple steps, you can effortlessly set up automatic backups for your WordPress website and guarantee that your data and content are always secure. Routine backups are an indispensable aspect of website upkeep, and by utilizing backup plugins like UpdraftPlus, you can create a dependable backup system without breaking a sweat.