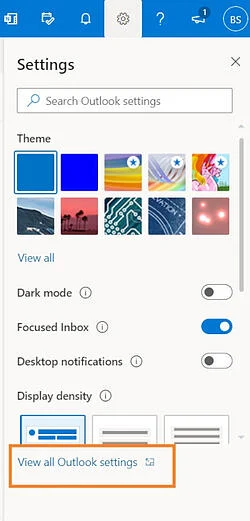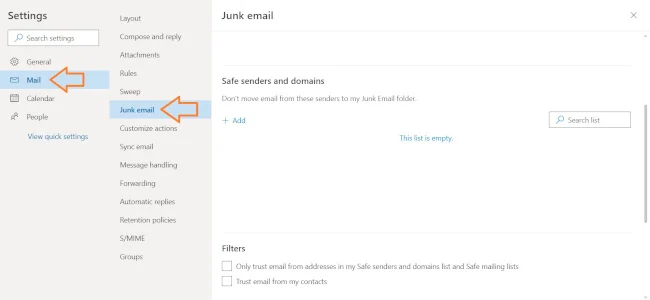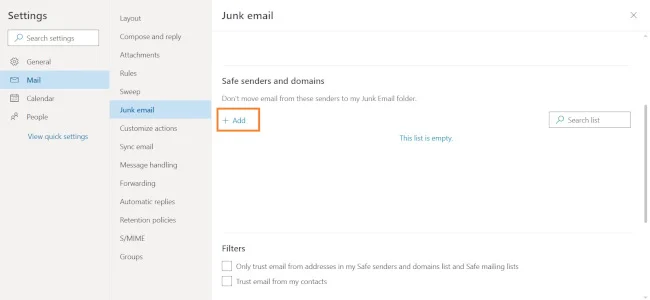Quick-Step List:
- Click the gear icon in Outlook and select “View all Outlook settings.”
- Select “Mail” from the settings menu.
- Choose “Junk email” from the submenu.
- Click “Add” under “Safe senders and domains.”
- Enter the email address that you want to be whitelisted.
- Choose “Save.”
Detailed Step by Step Instructions:
1. Click the gear icon in Outlook and select “View all Outlook settings.”
Sign in to the web version of Outlook. There will be a gear icon in the top-right corner.
When you select it, a drop-down menu will appear. At the bottom of the drop-down menu, you’ll choose View all Outlook settings.
2. Select “Mail” from the settings menu.
Once you have the Settings page expanded, you’ll want to select Mail from the menu on the right-hand side of the page.
3. Choose “Junk email” from the submenu.
Clicking on Mail gives you access to an expanded submenu where you’ll have the option to click Junk email.
6. Click “Add” under “Safe senders and domains.”
In the “Junk email” window is an option for adding safe senders and domains. Underneath this heading is the word Add with a plus sign next to it. Click this.
7. Enter the email address that you want to be whitelisted.
This is where you’ll specify what’s getting whitelisted.
8. Choose “Save.”
This will save your whitelist preferences and ensure that emails that fit the criteria don’t make it to your junk email folder in Outlook.